
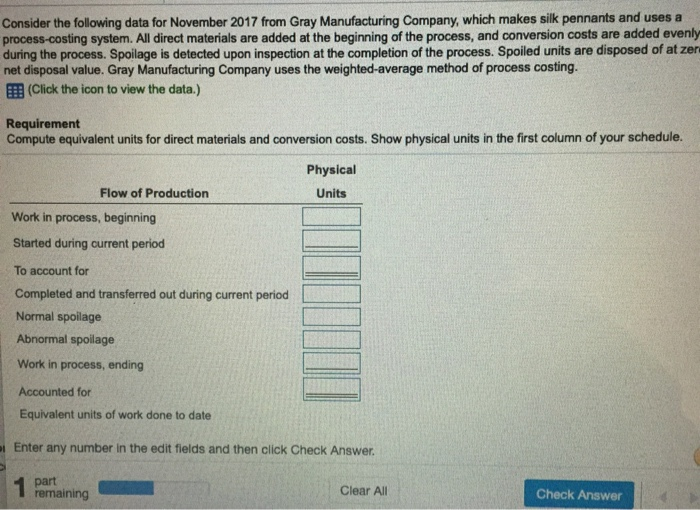
Depth Offsetįinally, Depth Offset changes how close something is to the camera. Pushing it towards 100% will see your weapon raise up, obscuring even more than usual. At -100% your weapon will be pushed down towards the bottom of the screen, clearing your field of view.

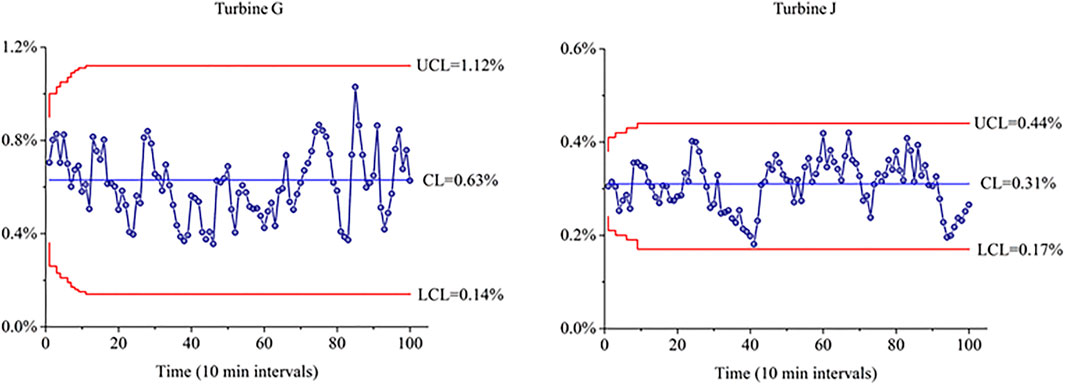
Vertical Offset works much in the same way. Setting your Horizontal Offset at -100% will push weapons towards the centre of the screen, while 100% will have weapons to the right side of the screen, out of view. There are three settings, Horizontal Offset, Vertical Offset and Depth Offset. For obvious reason – being the largest and most obnoxious – the Heavy weapon type is the one you should look to adjust first. You can change the offset settings per weapon type – Rifle, Pistol, Melee and Heavy. You can find these by accessing the Settings menu, and then scrolling to the very bottom of the UI tab. Halo Infinite has three weapon offset settings. Halo Infinite weapon offset settings explained We also have more Halo Infinite multiplayer tips.
How to change preferences on zernet how to#
In this guide we’ll explain where to find the weapon offset settings, what each one does, and how to adjust to your liking.
How to change preferences on zernet free#
This setting is probably made for users of different monitor aspect ratios, but we can also use it on traditional monitors and even Xbox consoles to change where our gun models are, and free up a bit more of our vision so we can keep an eye on foes. Yes, I definitely want the girth of a rocket launcher to be evident when I pick it up, but I would also like to be able to see behind it so I know who’s approaching.īig gun models will take up a lot of your peripheral vision in Halo Infinite, which can be frustrating, but luckily 343 Industries has included a way to adjust where your gun model sits on the screen. Halo Infinite‘s multiplayer ballet is a sensation, but it suffers from one issue that many recent FPS games have been plagued with: weapon models that take up half of the screen real estate.


 0 kommentar(er)
0 kommentar(er)
